How to Make Your Letters Curved on Google Drawings
Lesson 14: Inserting Text Boxes and Shapes
/en/googledocuments/inserting-images/content/
Introduction
Google Docs has a drawing tool that's designed for inserting text boxes and shapes into your document. Although they're not necessary for every document, text boxes and shapes can be used to set important details apart from the rest of your document or to organize information. For example, rectangles, lines, and arrows can be used together to create a flow chart.
In this lesson, you'll learn the drawing tool's commands and how to insert a drawing or text box into your document. You'll also learn how to format and change the order of text boxes and shapes.
Watch the video below to learn more about inserting text boxes and shapes in Google Docs.
About the drawing tool
When you're ready to add a text box or shape to your document, you'll work with the drawing tool. It offers a variety of shapes, arrows, callouts, and line styles that are easily customized for your needs. For example, you can create a diagram using shapes and add text to each shape to highlight important information. The drawing tool opens as a dialog box in your document, and this is where you'll create, format, and edit text boxes and shapes using the drawing tool's commands.
Click the buttons in the interactive below to become familiar with the drawing tool's commands.
Google Docs has a standalone version of the drawing application. This version has more features than the Documents Drawing app, including the ability to upload your own images as part of the drawing. If you want more features, you can use the standalone version to create your drawing. Then you can download the drawing as an image to your Google Drive and insert it into your document.
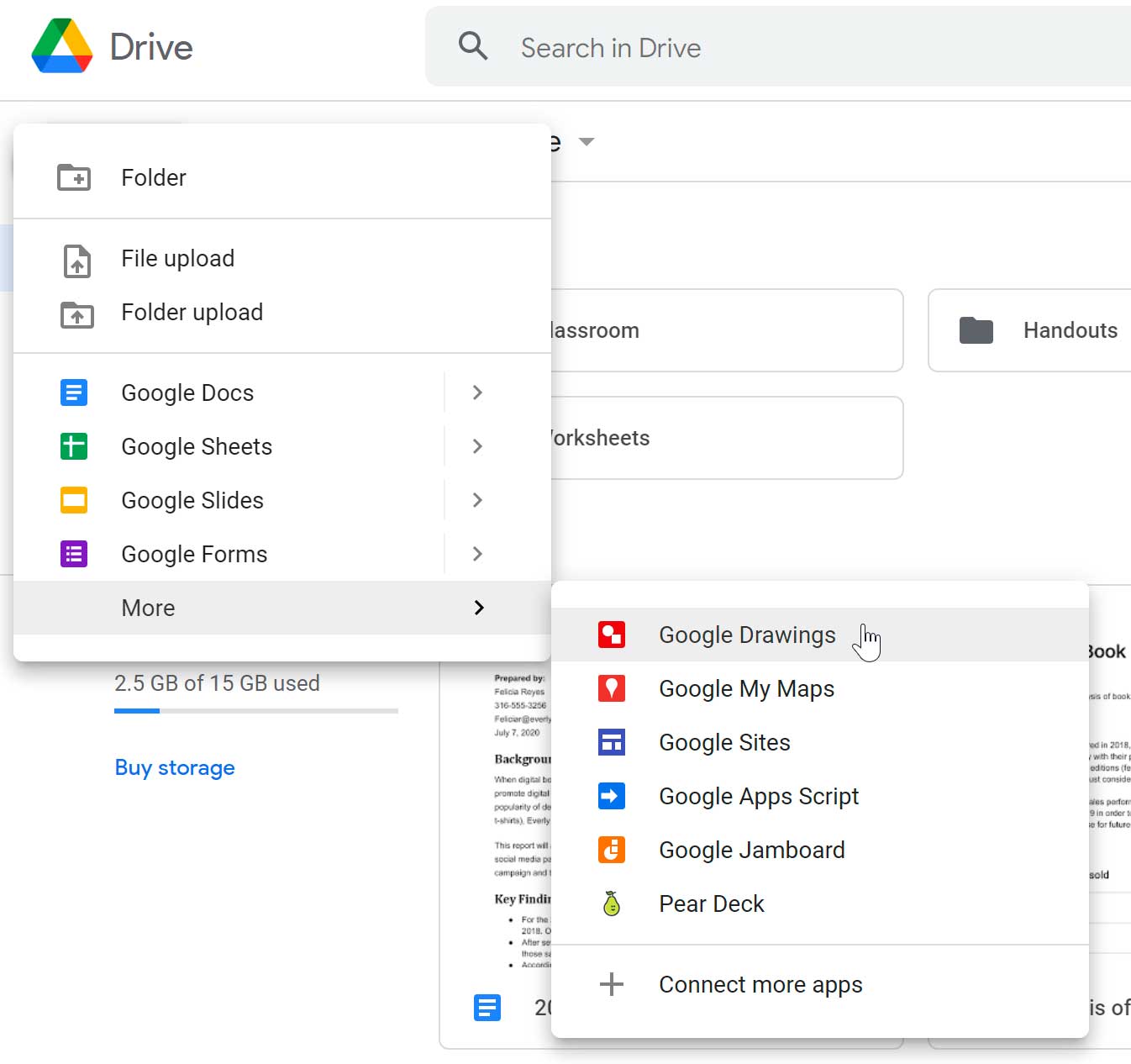
Adding shapes
You can add a variety of shapes to your document, including arrows, callouts, squares, stars, and flowchart shapes. Shapes are customizable, so you can add text and change the background color and line width. You may find shapes useful for creating diagrams and flow charts, and they can add visual appeal to your document as well.
To insert a shape:
- Click Insert; then, hover over Drawingand selectNew from the drop-down menu.
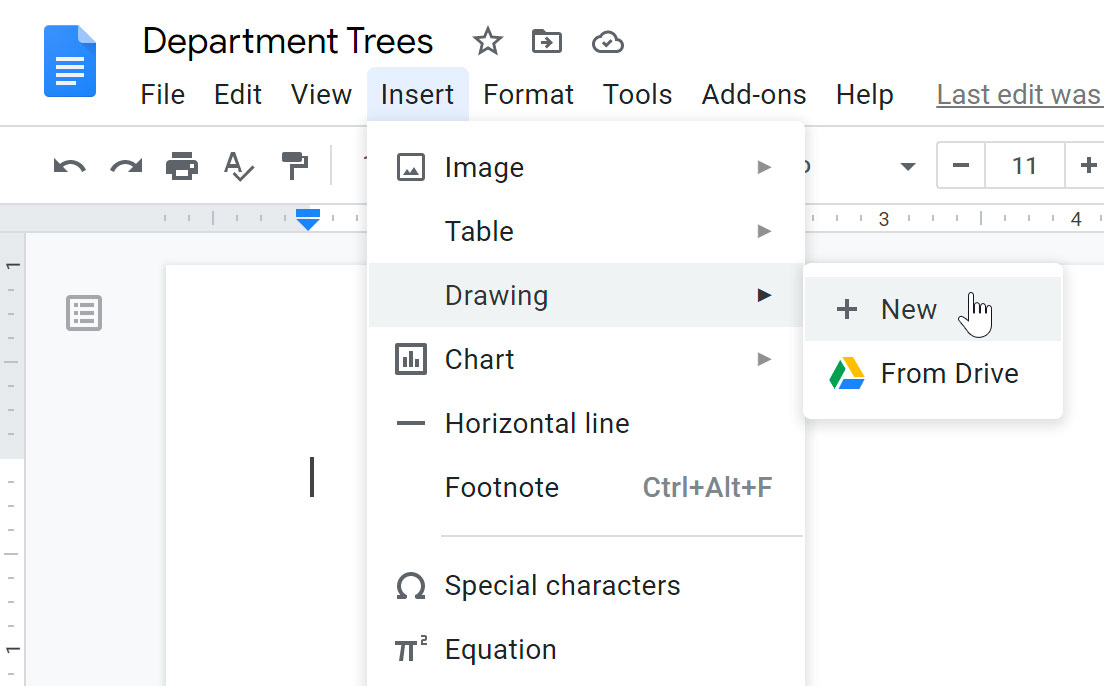
- The Drawing dialog box will appear.
- Select a drawing command. Hover the mouse over a style, then select the desired shape.
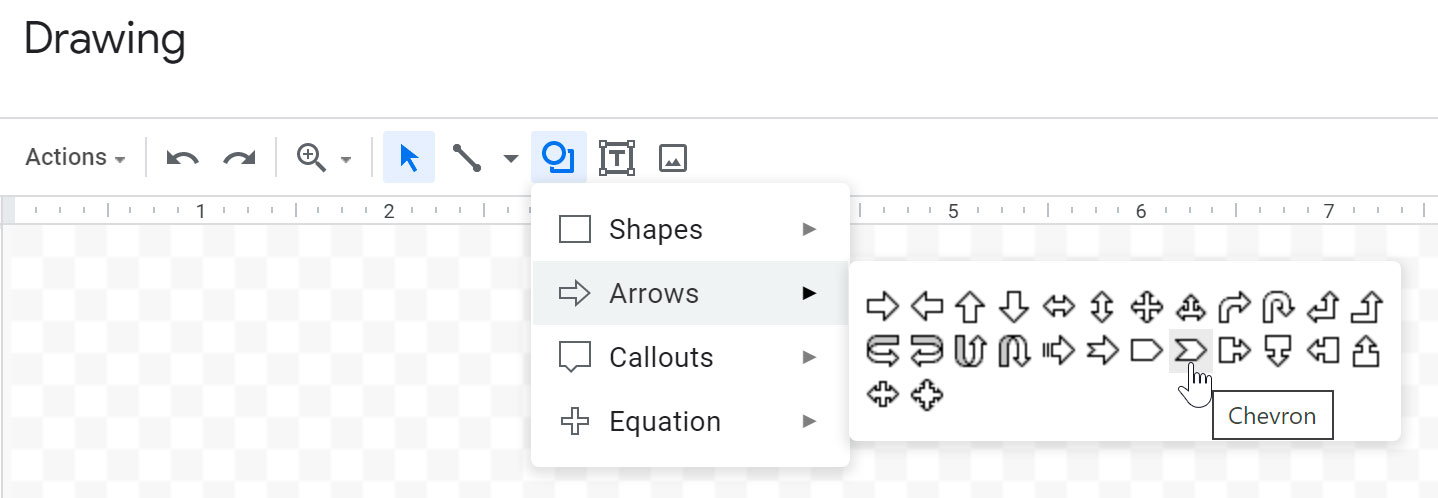
- Click and drag in the drawing area to create the shape to the desired size.
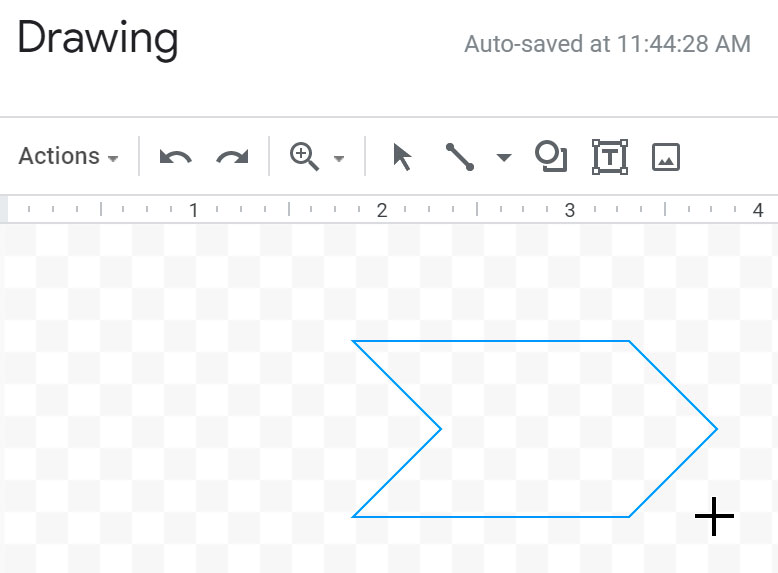
- Release the mouse. The shape appears.
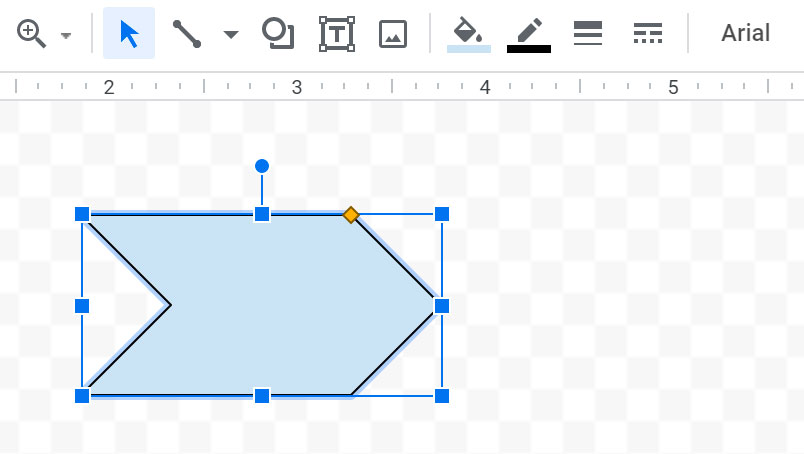
- If you want, you can add more shapes. When you have completed the drawing, click Save & Close to insert it into your document.
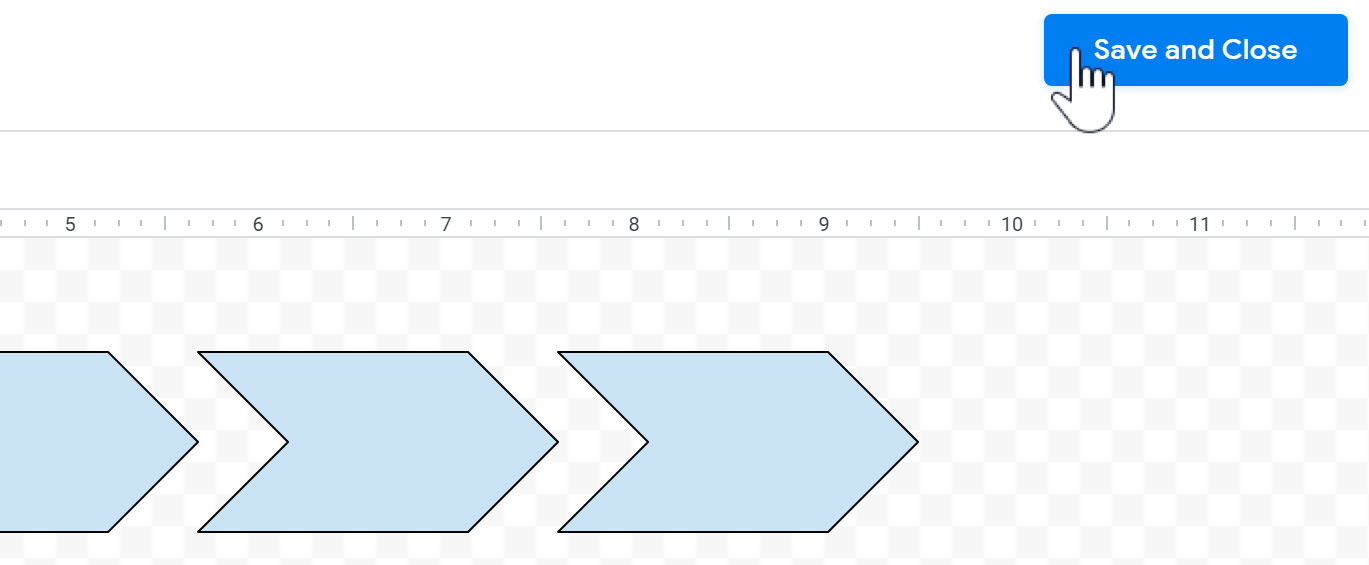
- The drawing will appear in the document.
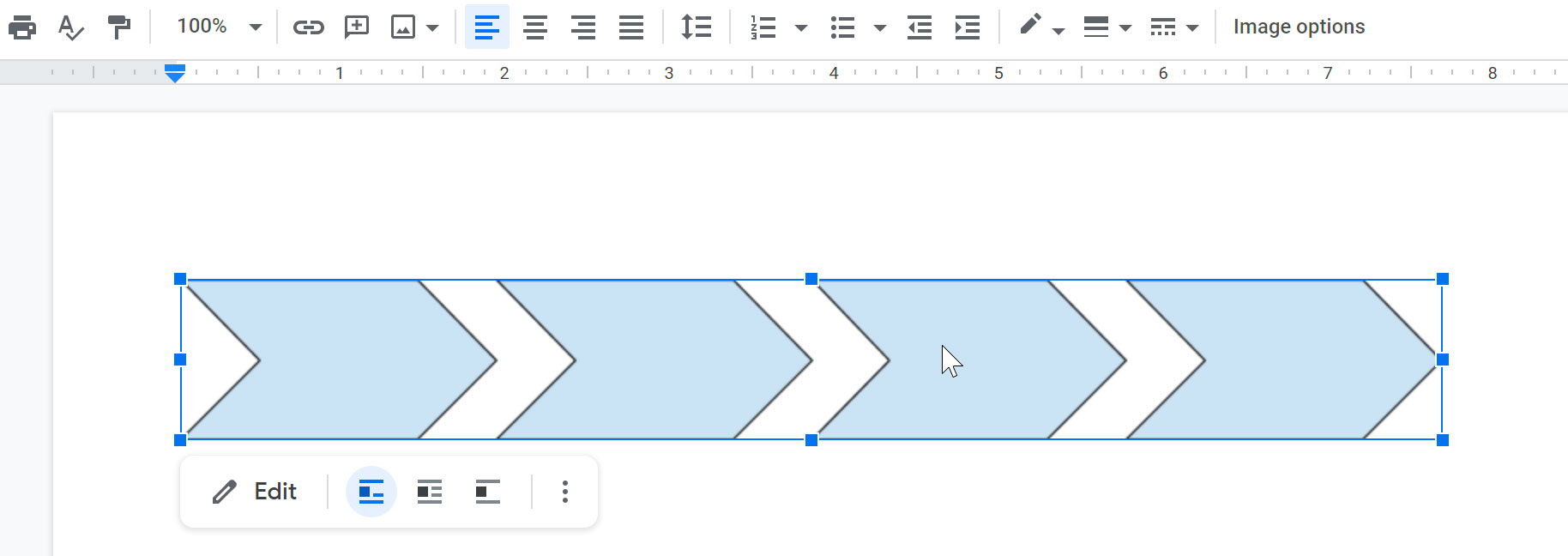
- If you want to resize the shape, click and drag a resizing handle to the desired size.
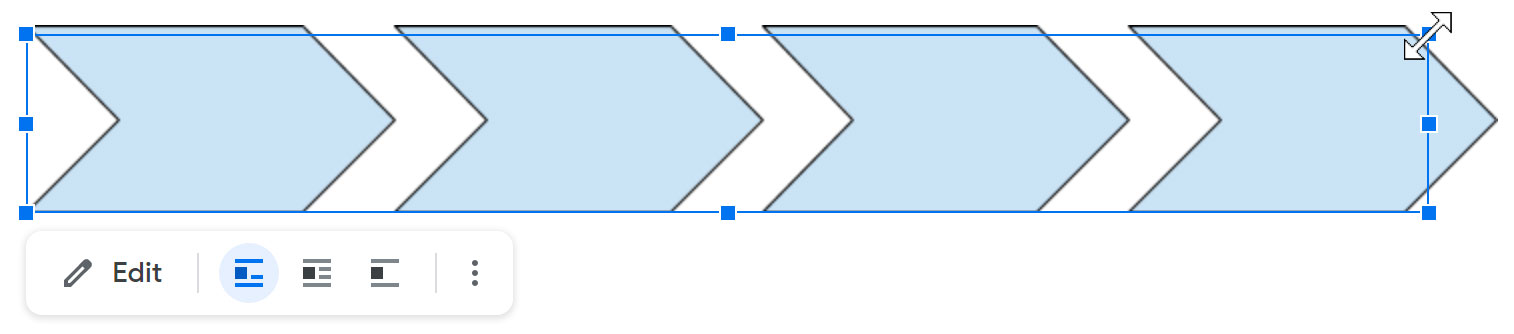
To delete a shape from your document, select it and press the Backspace or Delete key on your keyboard.
To reopen the drawing tool to edit the shape, select the desired shape and click Edit from the options that appear below the drawing.
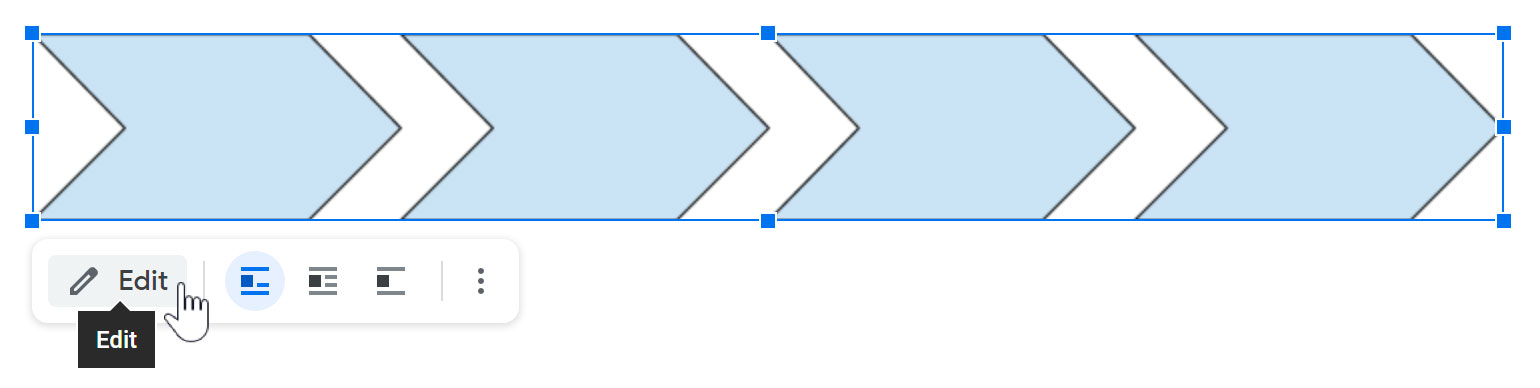
Adding text boxes
You may want to insert a text box into your document to draw attention to specific text or to have the ability to easily move text around within your document. Text boxes are similar to shapes. You can apply many of the same formatting options, like changing the background color and line style.
To insert a text box:
- Click Insert, then select Drawing from the drop-down menu. The Drawing dialog box will appear.
- Click the Text box command.
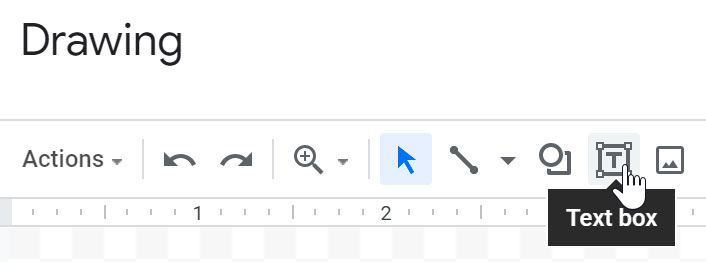
- Click and drag in the drawing area to create the text box.
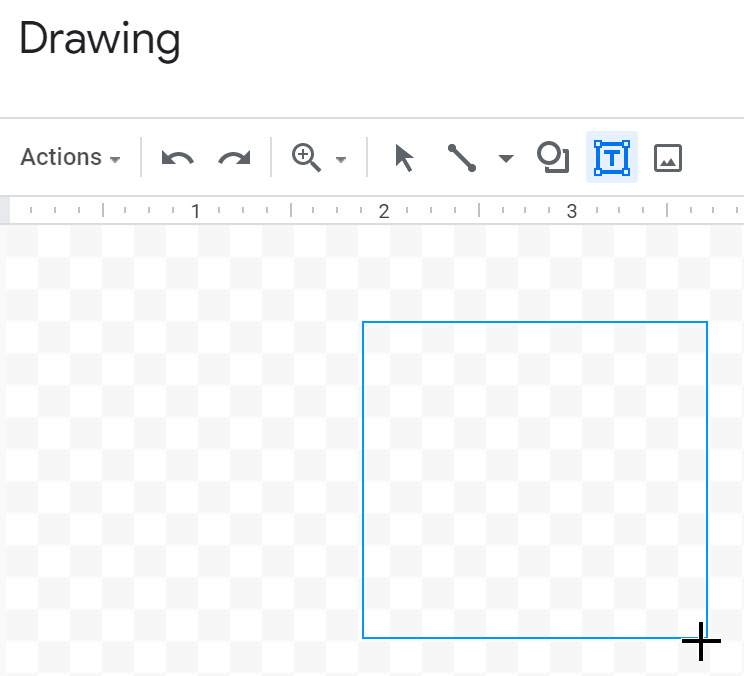
- Release the mouse, and a text box will appear. Enter the desired text in the text box.
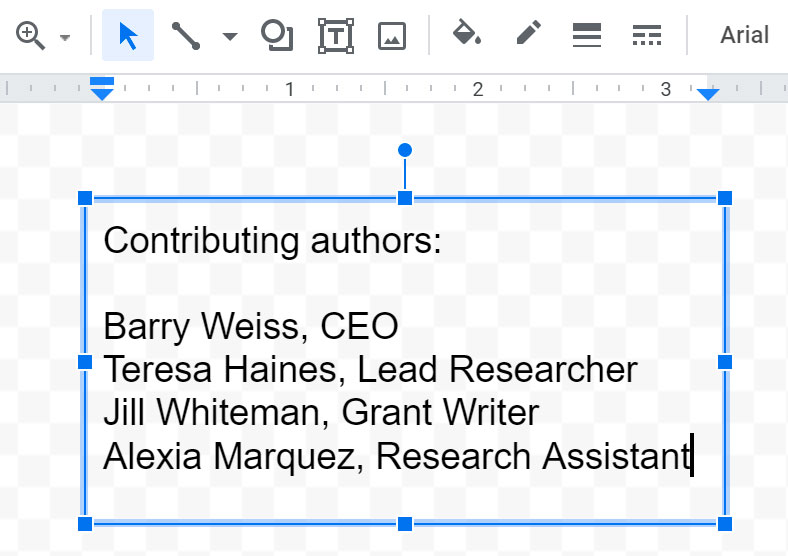
- When you are satisfied, click Save & Close. The text box will appear in your document.
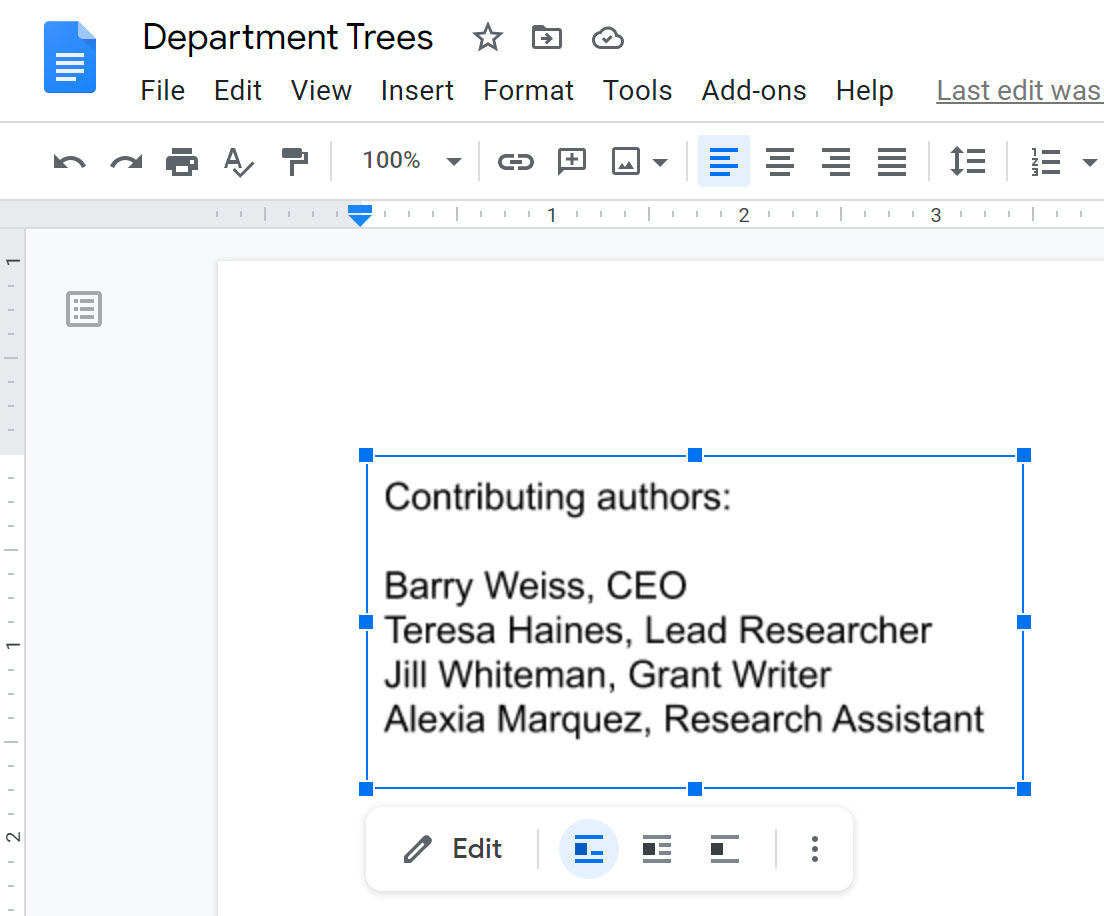
Customizing text boxes and shapes
The drawing tool has a variety of line and shape tools you can use to format your text box or shape. You can also modify the size and color of the font inside the text box or shape, as well as the colors of the background and lines.
To format a text box or shape:
- With the drawing tool open, select the desired text box or shape.
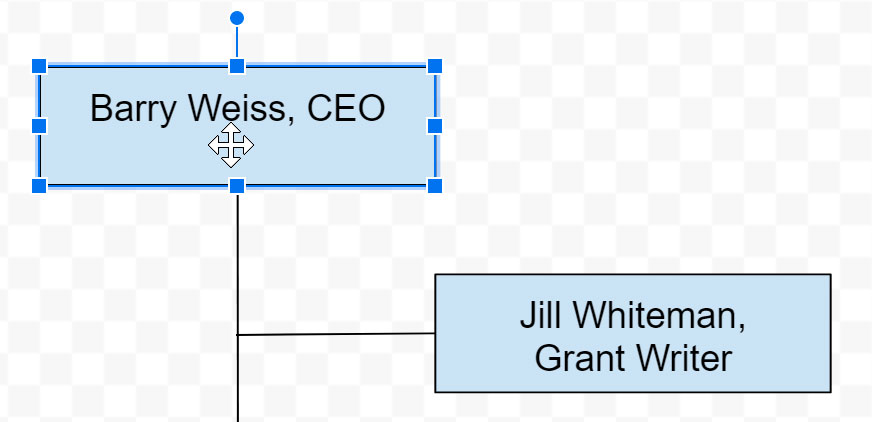
- Click the desired formatting command to modify the text box or shape.
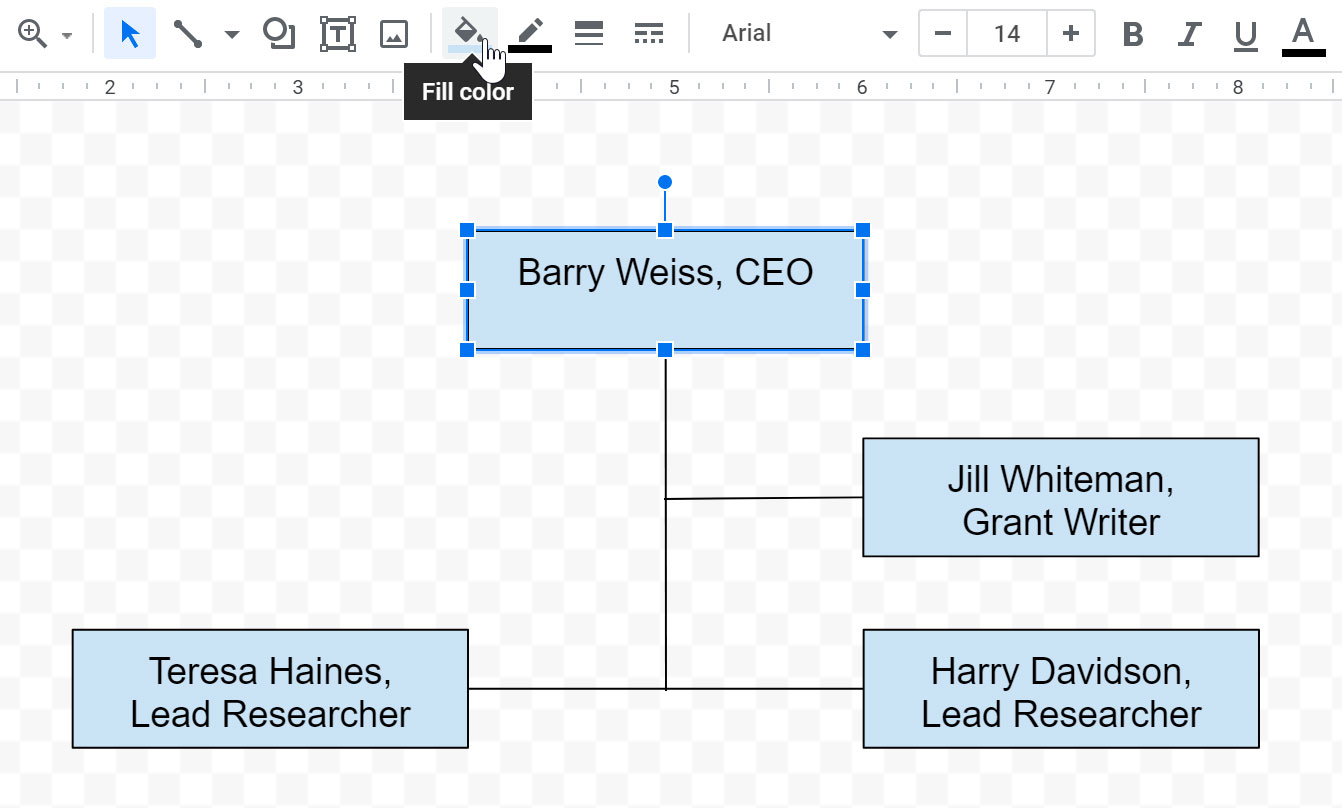
- The shape will appear formatted.
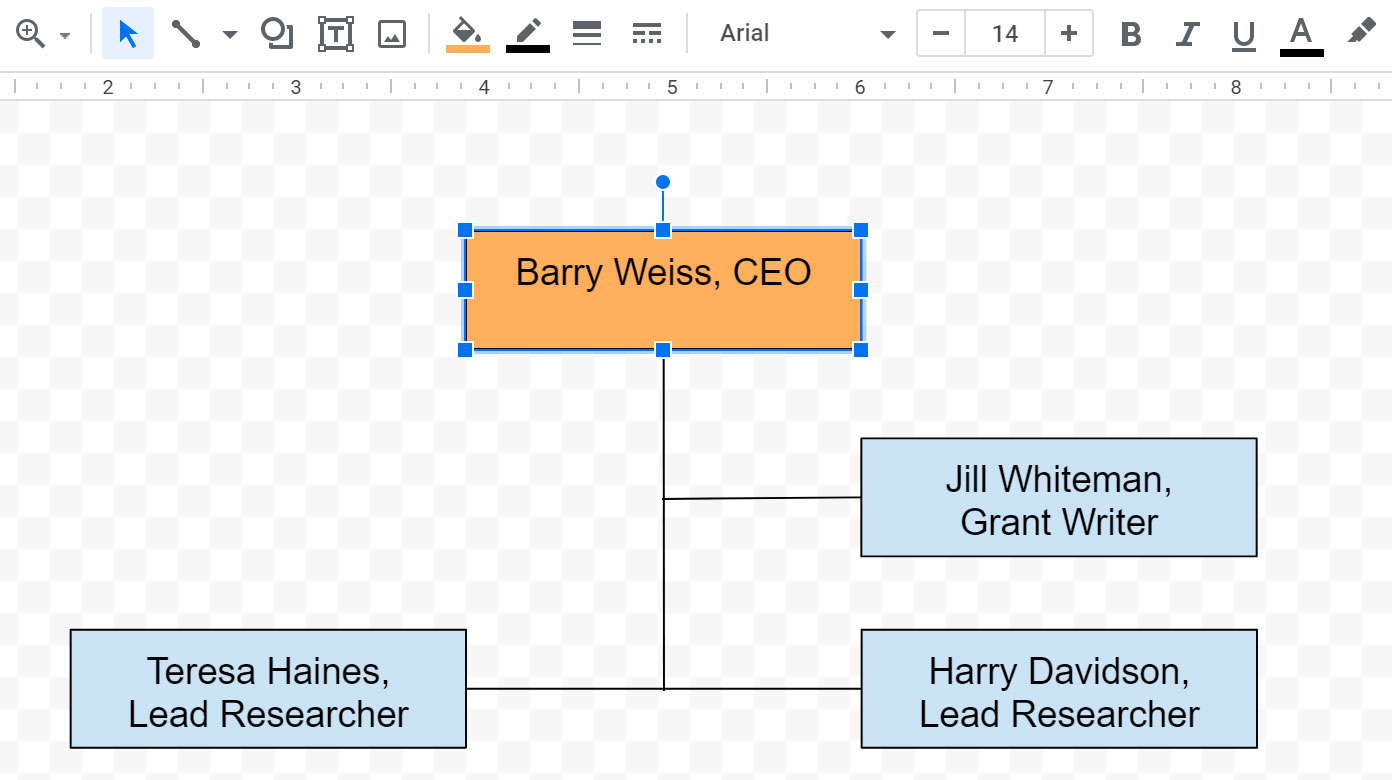
To add or edit the text inside of a text box or shape, double-click it to open the text editing box.
To change the order of text boxes or shapes:
If one shape overlaps another, you may need to change the ordering so the correct shape appears in front. You can bring a shape to the front or send it to the back. If you have several overlapping objects, you may need to use the Bring forward or Send backward options to achieve the correct ordering.
- In the Drawing dialog box, right-click the desired text box or shape. Hover the mouse over Order, then select an ordering option.
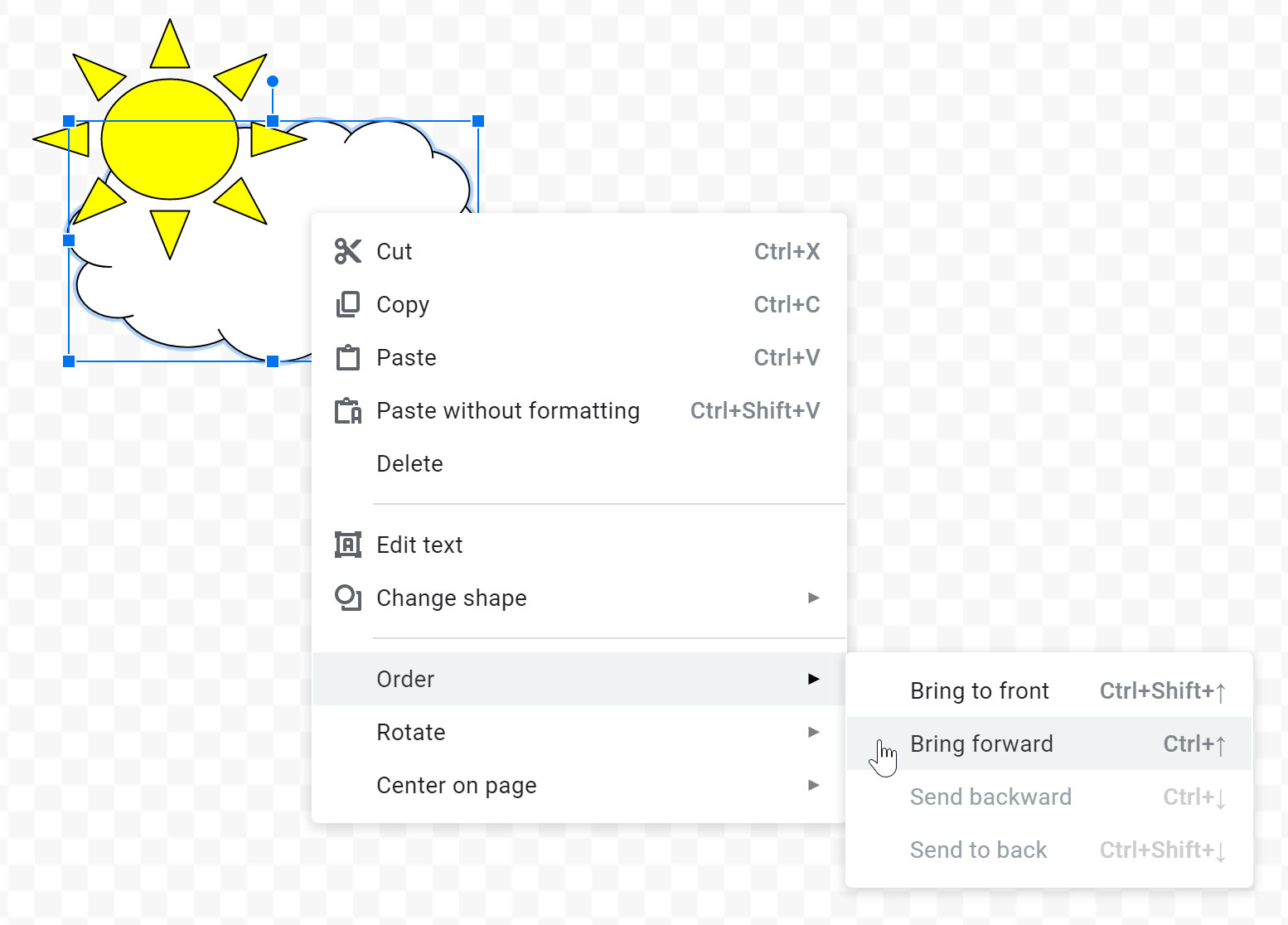
- The order will appear changed in the drawing.
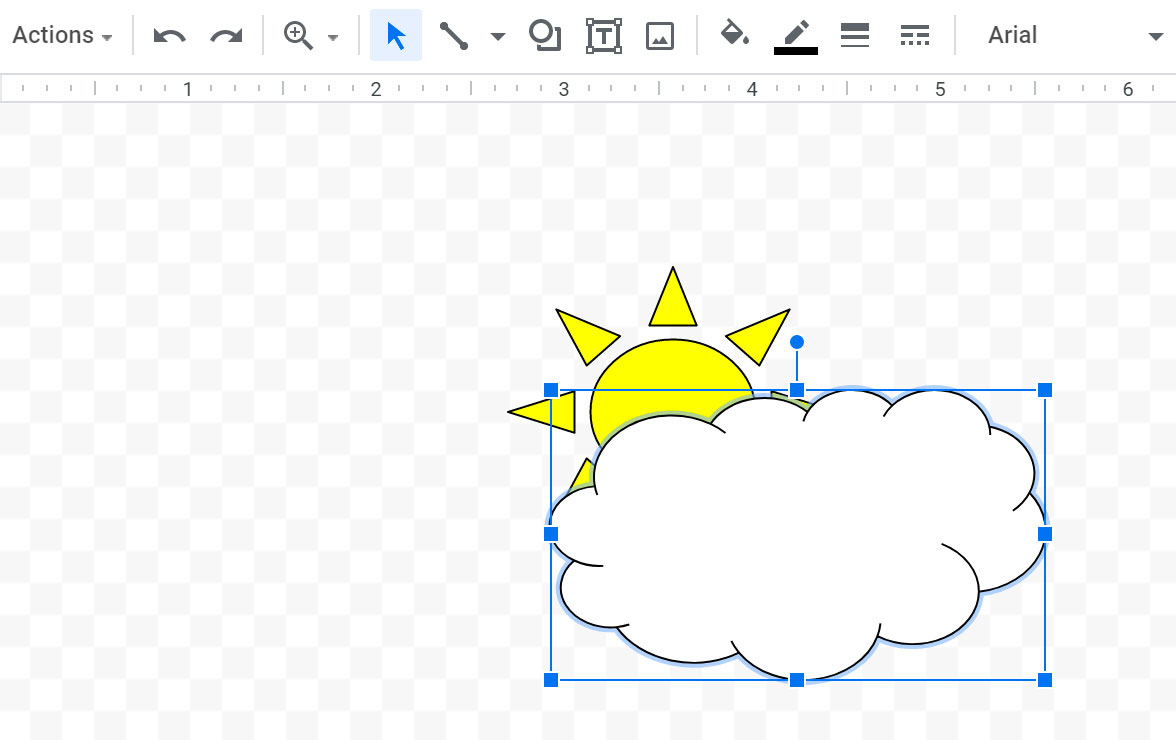
Challenge!
- Open Google Docs and create a new blank file.
- Open the drawing tool and create a heart shape.
- Double-click inside the heart and type your name.
- Change the text alignment to center.
- Change the fill color to a color of your choice.
- Insert a Curved Up Ribbon shape from the callouts section so it stretches across the heart.
- Change the fill color of the ribbon to a color of your choice.
- Change the order of the ribbon shape so it is behind the heart.
- Save and close the drawing tool.
- When you're finished, your drawing should look something like this:
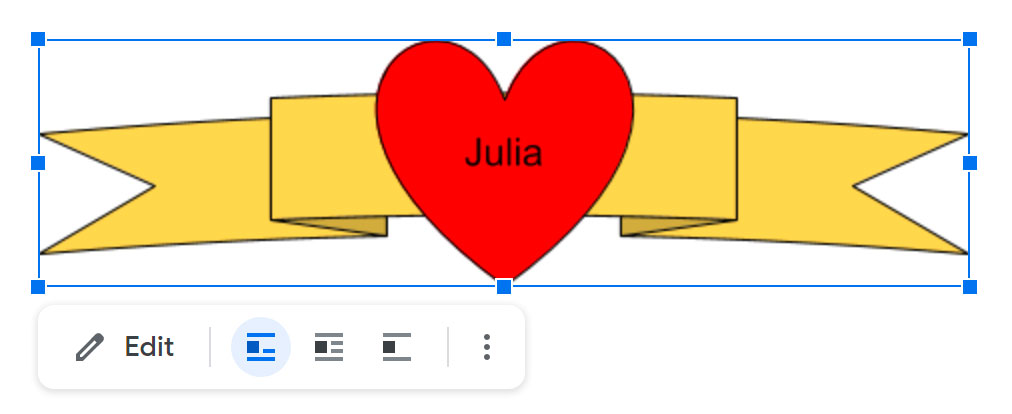
/en/googledocuments/text-styles/content/
How to Make Your Letters Curved on Google Drawings
Source: https://edu.gcfglobal.org/en/googledocuments/inserting-text-boxes-and-shapes/1/